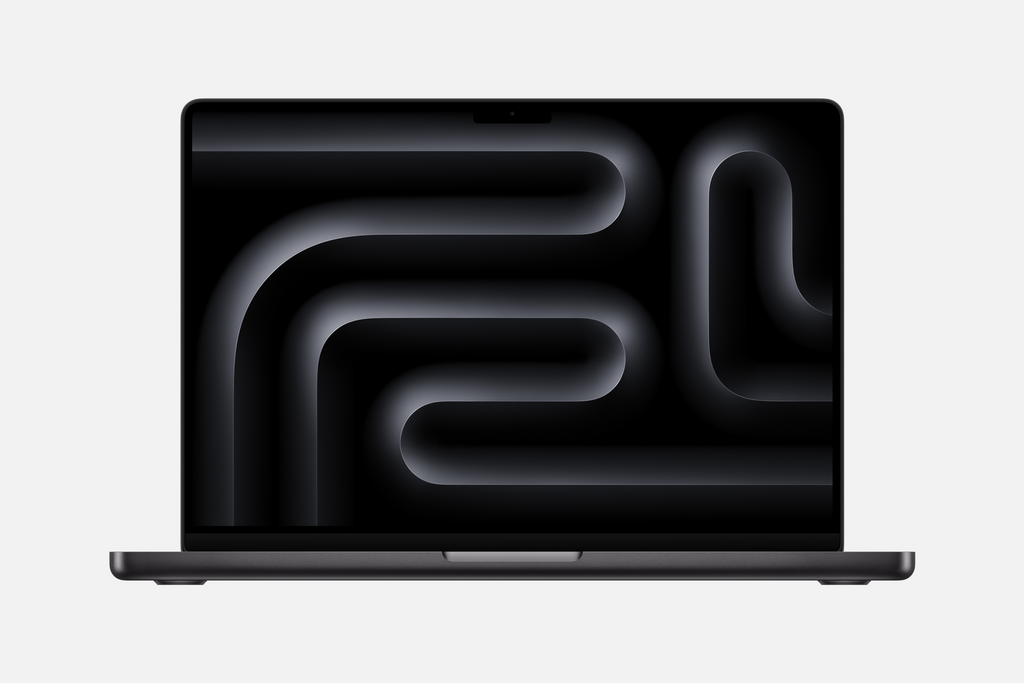If Your Mac Displays a Blinking Folder with a Question Mark "?"
Share
When your Mac displays a blinking folder with a question mark at startup, it means that the system is unable to locate a valid startup disk containing a usable operating system. This situation may occur if the disk has been erased, if the operating system is missing or corrupted, or if the internal storage device has failed. Addressing this issue promptly is essential to ensure the proper functionality of your Mac and to prevent potential data loss.
The method for troubleshooting this issue depends on whether your Mac uses an Intel processor or Apple silicon. Identifying your Mac model is the first step. If your Mac successfully reaches the login screen, you can confirm the model by selecting the Apple menu and choosing "About This Mac." If your Mac does not start up at all, refer to Apple’s official documentation on identifying Mac models to proceed with the correct recovery process.
In many cases, the Mac may fail to locate the correct startup disk because the disk selection has been modified, removed, or the disk itself has become inaccessible. For Intel-based Macs, this can be checked by shutting down the Mac, turning it on, and immediately holding down the Option (⌥) key until the Startup Manager window appears. If a startup disk is displayed, selecting it and pressing Return may resolve the issue. For Macs with Apple silicon, the process involves shutting down the Mac, holding the power button until "Loading startup options" appears, and selecting the startup disk if available. If no startup disk is detected in either scenario, further steps are required.
For Intel-based Macs, resetting the non-volatile random-access memory (NVRAM) can resolve issues related to startup disk selection and other settings. To reset NVRAM, shut down the Mac, turn it on, and immediately press and hold Option + Command (⌘) + P + R for approximately 20 seconds before releasing the keys and allowing the Mac to restart. This step is not required on Apple silicon Macs, as these models manage startup disk settings automatically.
If the startup disk remains unavailable after these steps, the next approach is to use macOS Recovery. For Intel-based Macs, enter Recovery Mode by shutting down the Mac, turning it on, and holding Command (⌘) + R until the Apple logo or spinning globe appears. On Apple silicon Macs, access Recovery Mode by shutting down the device, then pressing and holding the power button until the "Options" screen appears. Click "Options" and then "Continue" to proceed to the recovery utilities.
Once in macOS Recovery, use Disk Utility to check the integrity of the startup disk. Select Disk Utility from the recovery options, choose the internal disk from the sidebar, and run First Aid to verify and repair the disk. If the disk is successfully repaired, restarting the Mac may resolve the issue. However, if Disk Utility is unable to repair the disk or the disk is not recognized, the possibility of internal storage failure must be considered.
If Disk Utility verifies that the disk is operational but the issue persists, reinstalling macOS may correct the problem. In macOS Recovery, select "Reinstall macOS" and follow the on-screen instructions. This method attempts to preserve existing user data, though it is always recommended to ensure a current backup exists before proceeding with any system reinstallation.
If reinstalling macOS does not resolve the issue, a clean installation may be necessary. This process involves erasing the startup disk, which will permanently delete all data stored on the drive. To perform a clean install, open Disk Utility in macOS Recovery, select the internal disk, click "Erase," and choose APFS for solid-state drives (SSD) or Mac OS Extended (Journaled) for hard disk drives (HDD). After erasing the disk, return to the recovery screen and select "Reinstall macOS" to install a fresh copy of the operating system.
In cases where the startup disk does not appear in Disk Utility or the reinstallation process cannot be completed, hardware failure of the internal storage device is likely. For Macs with user-serviceable storage, replacing the internal drive may be an option. However, for models with non-removable storage, including most recent MacBook and Mac mini systems, contacting an Apple Authorized Service Provider is recommended for evaluation and repair.
If data recovery is necessary before erasing or replacing the internal disk, several options are available. On Intel-based Macs, Target Disk Mode can be used by holding the T key at startup and connecting the Mac to another Mac using a Thunderbolt or USB-C cable. On Apple silicon Macs, the Share Disk feature in macOS Recovery allows disk access from another Mac to facilitate data recovery.
The blinking folder with a question mark at startup signifies that the Mac cannot locate a valid system folder on the startup disk. In many cases, the issue can be resolved by confirming the startup disk selection, repairing the disk using Disk Utility, or reinstalling macOS. If these steps are unsuccessful, the problem may be due to hardware failure, and professional service may be required to restore the Mac to working condition.