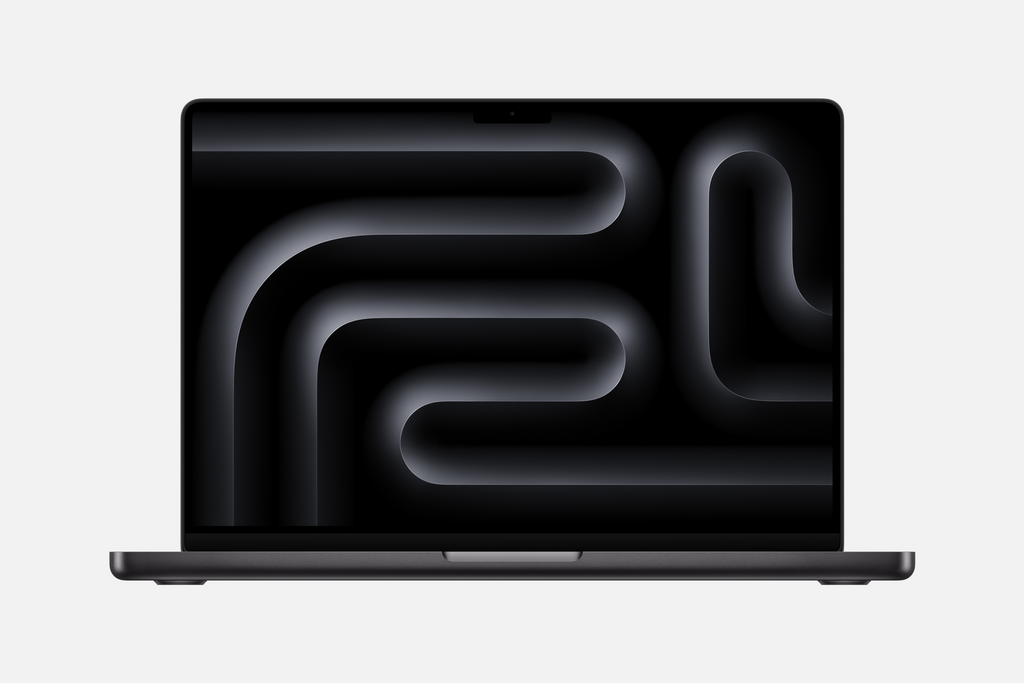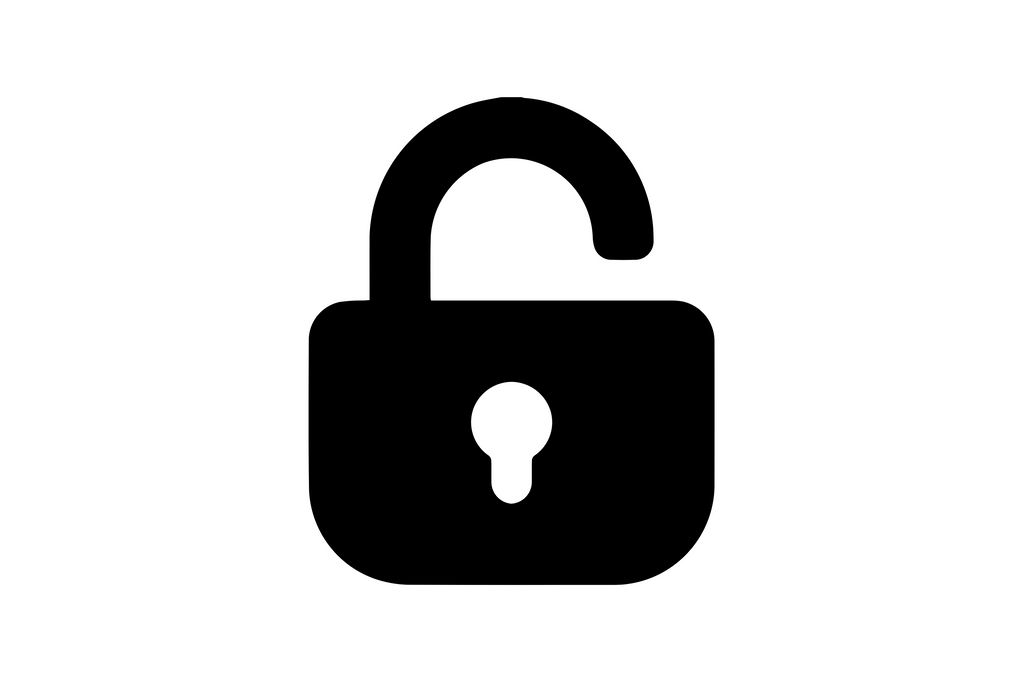Windows OS: Installation, Troubleshooting, and Optimization Guide
Share
Whether a beginner or an advanced user, this guide will help you install, troubleshoot, and optimize Windows for a seamless experience.
1. Installing Windows OS
Prerequisites:
-
A bootable USB drive with the Windows installation media
-
A valid Windows license key
-
A compatible PC with sufficient storage and RAM
Steps to Install Windows:
-
Download Windows ISO: Get the latest Windows ISO from the official Microsoft website.
-
Create a Bootable USB Drive:
-
Use tools like Rufus or Microsoft’s Media Creation Tool.
-
Select the ISO file and configure the settings accordingly.
-
-
Boot from USB:
-
Insert the USB drive into the PC.
-
Restart and enter the BIOS/UEFI (press
F2,F12,DEL, orESCdepending on the manufacturer). -
Change the boot order to prioritize the USB device.
-
-
Start Installation:
-
Select Language, Time, and Keyboard layout.
-
Click Install Now and enter the product key.
-
Choose Custom Install for a clean setup.
-
-
Partitioning the Drive:
-
Delete old partitions (if applicable) and allocate space for Windows.
-
Select the target drive and proceed.
-
-
Windows Setup Completion:
-
Let the installation process complete.
-
Your system will restart multiple times.
-
Follow the on-screen prompts to set up a user account.
-
2. Troubleshooting Common Windows Issues
Boot Issues:
-
Windows Stuck in Boot Loop:
-
Enter Safe Mode (
Shift + Restart→ Troubleshoot → Advanced options → Startup Settings → Restart → Select Safe Mode`). -
Use Startup Repair via Advanced Options.
-
-
Blue Screen of Death (BSOD):
-
Note down the error code (e.g.,
CRITICAL_PROCESS_DIED). -
Boot into Safe Mode and update drivers.
-
Run
sfc /scannowin the Command Prompt.
-
-
Windows Not Detecting Hard Drive:
-
Ensure SATA mode is set to AHCI in BIOS.
-
Try connecting the drive to another port or device.
-
Software Issues:
-
Apps Not Opening or Crashing:
-
Run Windows Compatibility Troubleshooter.
-
Update or reinstall the software.
-
Clear temporary files using
Disk Cleanup.
-
-
Slow Performance:
-
Disable Startup Programs (
Task Manager→StartupTab). -
Run
chkdsk /fto fix disk errors. -
Upgrade RAM or switch to SSD for better performance.
-
3. Optimizing Windows for Better Performance
System Settings Optimization:
-
Disable Background Apps:
-
Settings→Privacy→Background Apps→ Turn off unnecessary apps.
-
-
Enable Fast Startup:
-
Control Panel→Power Options→Choose what the power button does→ Enable Turn on Fast Startup.
-
-
Adjust Performance Settings:
-
Control Panel→System→Advanced system settings→Performance→ Adjust for best performance.
-
Storage Management:
-
Free Up Space Using Disk Cleanup:
-
Search for
Disk Cleanupand remove unnecessary files.
-
-
Move Files to External Storage:
-
Store large media files on external drives or cloud storage.
-
-
Enable Storage Sense:
-
Settings→System→Storage→ Enable Storage Sense to automatically clean junk files.
-
Security Enhancements:
-
Enable Windows Defender:
-
Settings→Update & Security→Windows Security→ Run a full scan.
-
-
Keep System Updated:
-
Settings→Update & Security→Windows Update→ Check for updates.
-
-
Use Strong Passwords & Two-Factor Authentication:
-
Settings→Accounts→Sign-in options→ Enable Windows Hello for added security.
-
Conclusion
By following this guide, you can install Windows, troubleshoot common problems, and optimize the system for better efficiency. Whether you’re a casual user or a power user, these steps will ensure you get the best out of your Windows experience.