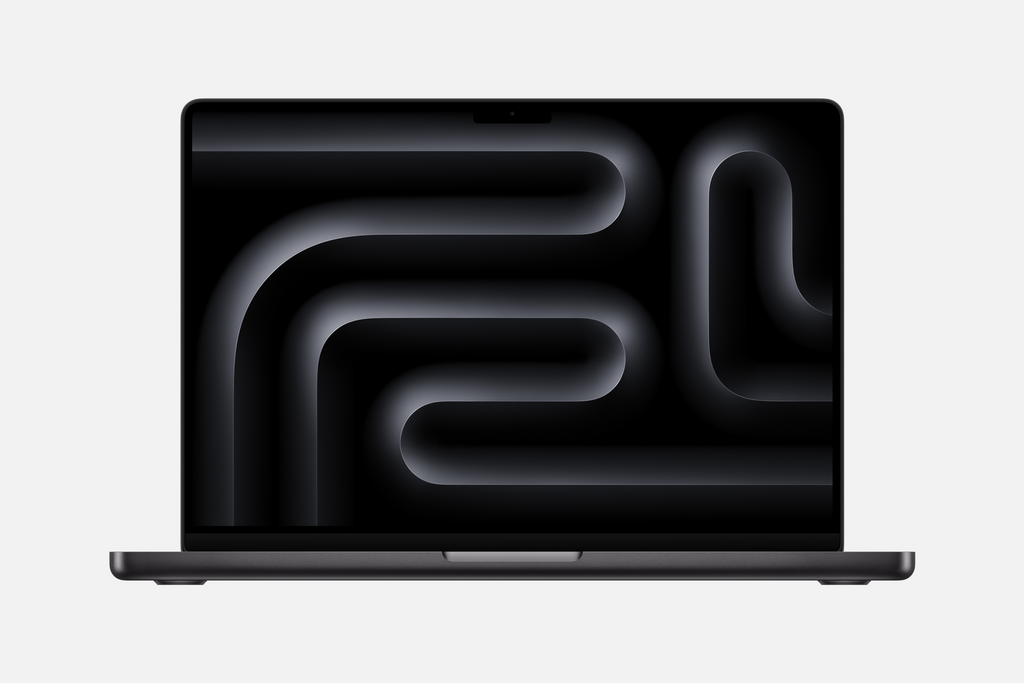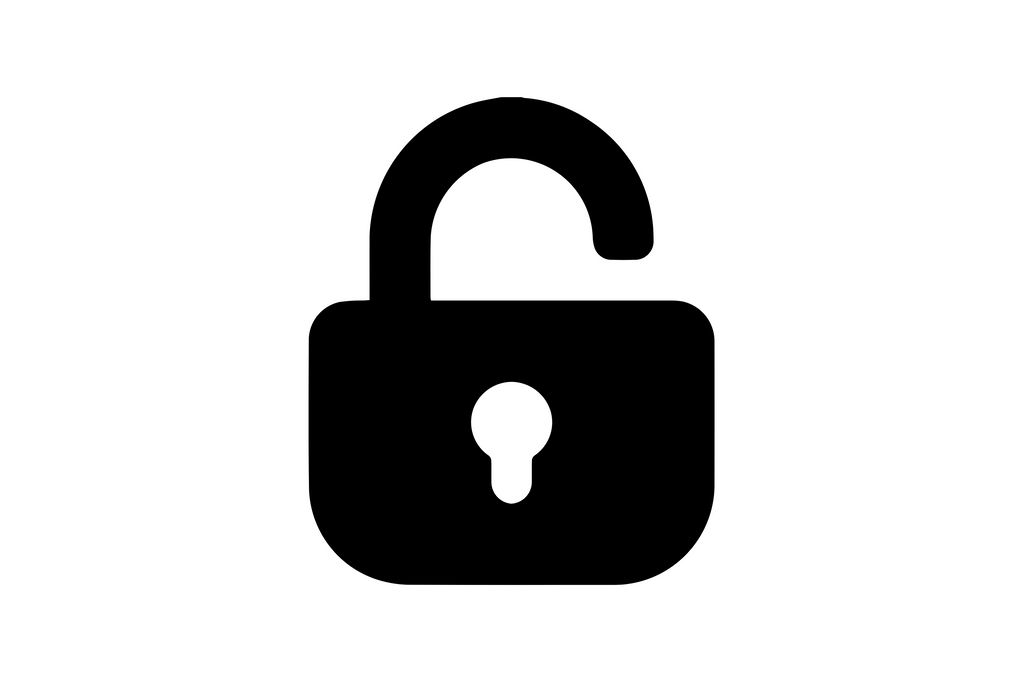Guide to Fix the Question Mark Folder "?" on Your Mac
Share
Welcome to your all-in-one guide for mastering macOS tasks! Whether you have an Intel-based Mac (MacBook Air, MacBook Pro, iMac) or an Apple Silicon model (M1/M2), this detailed blog will walk you through every step—from installing macOS and accessing Recovery Mode to resolving the dreaded "❓" folder error. Get ready for step-by-step instructions, pro-tips, and a whole lot of emojis to keep things fun and engaging! 🎉💻
1. Prepping Your Mac: Backup & Preparation 🔧💾🌐
Backup Your Data First! 📀🔒
Before making any changes:
- Time Machine: Set up Time Machine to back up your files automatically.
-
Manual Backup: Copy your essential files to an external drive or cloud storage (iCloud, Dropbox, etc.).
Tip: Double-check your backup to ensure nothing is missed! ✅
Check Your Internet & Power Supply 🔌📶
- Internet Connection: A stable network is a must for downloading macOS updates and installation files.
-
Power: If you’re on a MacBook, plug in your charger to avoid any interruptions during the process.
Extra Tip: Keep a spare charger or battery pack nearby if you’re traveling! ⚡
Verify Compatibility & System Requirements 📋💡
- macOS Version: Ensure your Mac model supports the version you plan to install by checking Apple’s compatibility list.
-
Hardware Specs: Verify that your hardware meets the requirements for the new OS—especially important for older Macs.
Always check, so your Mac stays happy! 😊👍
2. Accessing macOS Recovery Mode 🔄🛠️✨
macOS Recovery Mode is a built-in feature that helps you fix issues, reinstall the OS, and more. The method differs slightly between Intel-based Macs and Apple Silicon models:
For Intel-based Macs (MacBook Air/Pro, iMac) 💻
-
Shut Down Your Mac:
- Click the Apple menu and choose Shut Down. 📴
-
Boot with Keys:
- Turn on your Mac and immediately hold down Command (⌘) + R.
- Keep holding until you see the Apple logo or a spinning globe 🌐—this may take a minute!
-
Recovery Mode Interface:
- Once the recovery screen loads, you’ll see utilities like Disk Utility, Reinstall macOS, and Terminal.
-
Optional - Reset NVRAM/PRAM:
- Shut down, then power up while holding Option + Command + P + R for about 20 seconds. This resets certain system settings that can help with startup issues. 🔄🔑
For Apple Silicon Macs (M1/M2) 🍏
-
Power Off Completely:
- Ensure your Mac is fully shut down (not just sleeping). 📴
-
Hold the Power Button:
- Press and keep holding the power button until you see "Loading startup options…" on the screen. ⏳🔘
-
Select Options:
- Click Options, then Continue. Now you’re in Recovery Mode with access to all the standard tools.
It’s as smooth as 🍦!
- Click Options, then Continue. Now you’re in Recovery Mode with access to all the standard tools.
3. Reinstalling macOS: A Fresh Start 🔄💻🌟
A clean install can resolve many issues—including the "❓" folder problem. Here’s how to do it:
Step-by-Step Installation Process
-
Enter Recovery Mode:
- Follow the steps above for your Mac model (Intel or Apple Silicon). 🔄
-
Select "Reinstall macOS":
- In the macOS Utilities window, click Reinstall macOS and then Continue. 📥🖱️
-
Follow the On-Screen Prompts:
- Disk Selection: Choose your primary startup disk.
- License Agreement: Read and accept the terms.
- Downloading Files: Let macOS download necessary installation files (time may vary depending on your connection). ⏱️🌐
-
Installation & Restart:
- The installer will restart your Mac multiple times during the process.
- Once completed, the Setup Assistant will guide you through the initial configuration.
New beginnings are always exciting! 🎉🚀
4. Troubleshooting the "❓" Folder Error ❓🔍🛠️
A flashing "❓" folder means your Mac can't find a valid startup disk. Follow these detailed steps to troubleshoot:
What Does the "❓" Folder Mean?
- Core Issue: Your Mac’s firmware is unable to locate a bootable system—this can be due to a missing OS, a corrupt drive, or hardware issues. 😢💔
Detailed Troubleshooting Steps
Step 1: Boot Into Recovery Mode
-
Access Recovery:
- Use the relevant method for your Mac (see Section 2). If you reach the Recovery Mode interface, it’s a positive sign! 🔄✅
Step 2: Run Disk Utility 🔧📀
-
Open Disk Utility:
- From the Recovery Mode menu, select Disk Utility.
-
Run First Aid:
- Select your startup disk and click First Aid to check and repair errors.
- Follow any recommendations provided by Disk Utility.
A little disk check goes a long way! 🔍💪
Step 3: Reinstall macOS if Necessary
-
Fresh OS Install:
- If Disk Utility repairs don’t work, proceed with reinstalling macOS (see Section 3).
- This refreshes system files and can clear out any corruption.
New OS, new hope! 🌟💻
Step 4: Hardware Inspection 🔌🔍
-
Persistent Issues:
- If the error persists, the problem might be hardware-related (e.g., a failing internal drive).
- Consider visiting an Apple Store or contacting Apple Support for professional diagnostics. 📞🏥
Sometimes even tech needs a little TLC! 🤗
5. Bonus Section: Creating a Bootable macOS Installer USB 💡🔧💽
Why Create a Bootable Installer?
-
Rescue Tool:
- It’s extremely useful if Recovery Mode isn’t working.
- Allows you to reinstall macOS even when your internal drive isn’t recognized.
Always be prepared! 🎒📀
How to Create a Bootable Installer
-
Download the Installer:
- Get the macOS installer from the App Store.
-
Prepare a USB Drive:
- Use a USB flash drive (at least 16GB).
-
Use Terminal &
createinstallmedia:- Open Terminal and type in the
createinstallmediacommand as instructed by Apple’s support page. - Follow the prompts to make your USB drive bootable.
A bit of command-line magic! 💻✨
- Open Terminal and type in the
6. Pro Tips for a Smooth macOS Experience 😎🎉
Keep Your macOS Updated 🕒✅
-
Automatic Updates:
- Regular updates help maintain security and compatibility.
- Check System Preferences > Software Update frequently.
Stay fresh, stay secure! 🔄🔒
Regular Maintenance & Disk Checks 🔍💡
-
Disk Health:
- Run Disk Utility periodically or use third-party apps to keep an eye on your drive’s health.
-
Clean Up:
- Remove unnecessary files and apps to keep your system running smoothly.
A little spring cleaning never hurts! 🧹✨
- Remove unnecessary files and apps to keep your system running smoothly.
7. Final Thoughts & Happy Computing! 🎊💻🍏
No matter if you're rocking an Intel-based Mac or a cutting-edge Apple Silicon device, knowing how to install macOS, access Recovery Mode, and tackle the "❓" folder error is a vital skill. With detailed instructions, handy tips, and a splash of emojis to keep the process enjoyable, you're now ready to handle any macOS challenge like a pro! 😃👍
Remember:
- Always back up your data.
- Follow each step carefully.
- Don’t hesitate to seek professional help if hardware issues arise.
Enjoy your refreshed Mac and happy computing! 🚀🍏🎉