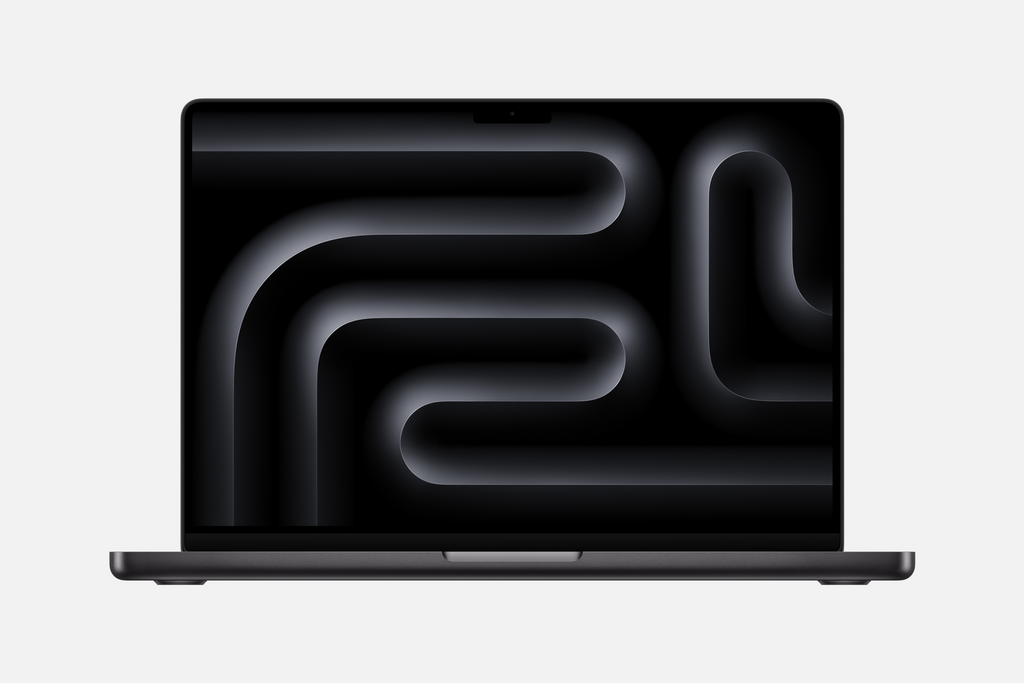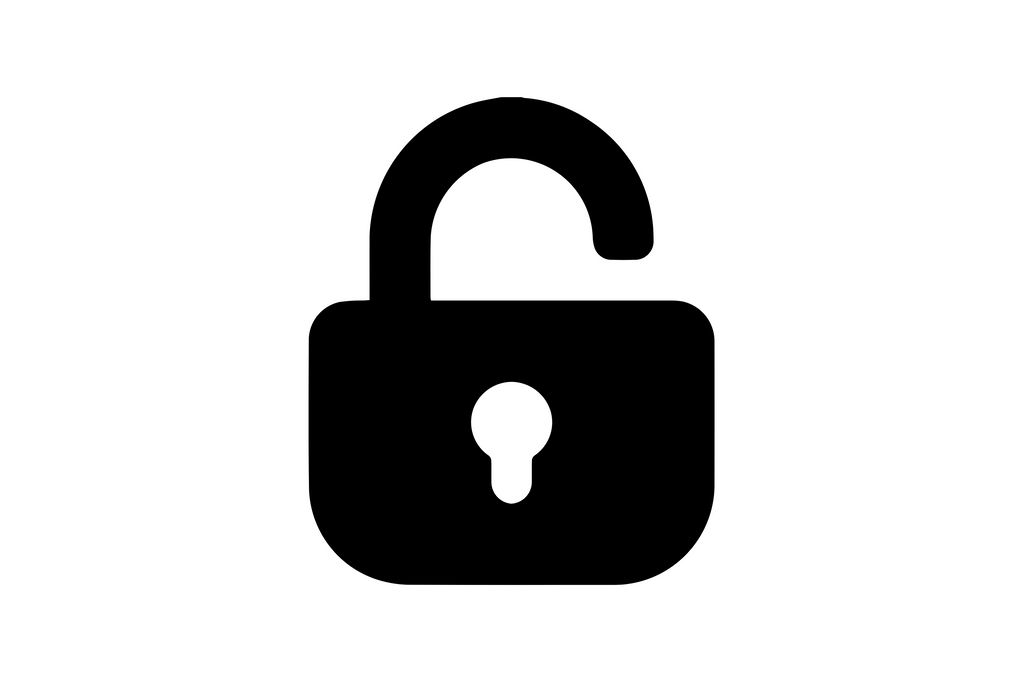How to Set Up "OK Google" on iPad
Share
If you’d like to use Google Assistant on your iPad, you can set it up to quickly access voice commands. While iOS does not support the always-listening "OK Google" trigger like Android devices, you can still use Google Assistant by launching the app manually or by creating a Siri Shortcut. Follow this guide for a step-by-step process.
1. Install the Google Assistant App
Step 1: Download the App
- Open the App Store on your iPad.
- Search for “Google Assistant.”
- Tap Get and then Install to download the app.
Step 2: Open and Sign In
- Launch the Google Assistant app.
- Sign in with your Google account when prompted.
- Grant the necessary permissions, such as access to your microphone and notifications.
2. Setting Up Google Assistant
Allow Microphone Access
- When you first use the app, it will ask for microphone access. Make sure you allow it so that you can use voice commands.
Familiarize Yourself with the Interface
- You will see a microphone icon on the main screen. Tap it to activate Google Assistant and start speaking your commands.
Note:
Due to iOS restrictions, the app will not run continuously in the background. You must open the app manually or use a shortcut to activate it.
3. Using Google Assistant on Your iPad
Manual Activation
- Open the Google Assistant app and tap the microphone icon.
- Speak your query or command, for example: “What’s the weather today?” or “Set a reminder.”
Voice Interaction Limitations
- Unlike on Android devices, the “OK Google” wake phrase will not work automatically on iOS. You need to launch the app before speaking.
4. Creating a Siri Shortcut for Google Assistant
To streamline the process, you can create a Siri Shortcut that launches Google Assistant with a simple voice command. Here’s how:
Step 1: Open the Shortcuts App
- Launch the Shortcuts app on your iPad. If it isn’t installed, download it from the App Store.
Step 2: Create a New Shortcut
- Tap the + button to create a new shortcut.
- Tap Add Action and search for “Open App.”
- Select the Open App action.
Step 3: Choose Google Assistant
- Tap Choose in the action and select Google Assistant from the list of apps.
Step 4: Add to Siri
- Tap the settings icon (three dots) on the new shortcut screen.
- Tap Add to Siri.
- Record a custom phrase, for example, “OK Google,” that you will say to Siri.
- Save the shortcut.
Using Your Siri Shortcut
- Now, whenever you say “Hey Siri, OK Google,” Siri will launch the Google Assistant app for you.
- Once the app opens, tap the microphone icon if needed and continue with your voice command.
5. Troubleshooting Tips
-
Microphone Issues:
If Google Assistant is not picking up your voice, ensure that the app has microphone permission enabled in your iPad’s Settings. -
App Updates:
Keep the Google Assistant app updated to the latest version to ensure optimal performance. -
Siri Shortcut Problems:
If the shortcut does not work as expected, check the Shortcuts app to verify that the action is correctly set to open Google Assistant.
Conclusion
While the iPad does not support an always-on “OK Google” feature, installing the Google Assistant app and setting up a Siri Shortcut can offer a smooth experience for voice commands. This setup allows you to enjoy the power of Google Assistant with just a few taps or a quick Siri command. Enjoy exploring the features of Google Assistant on your iPad!