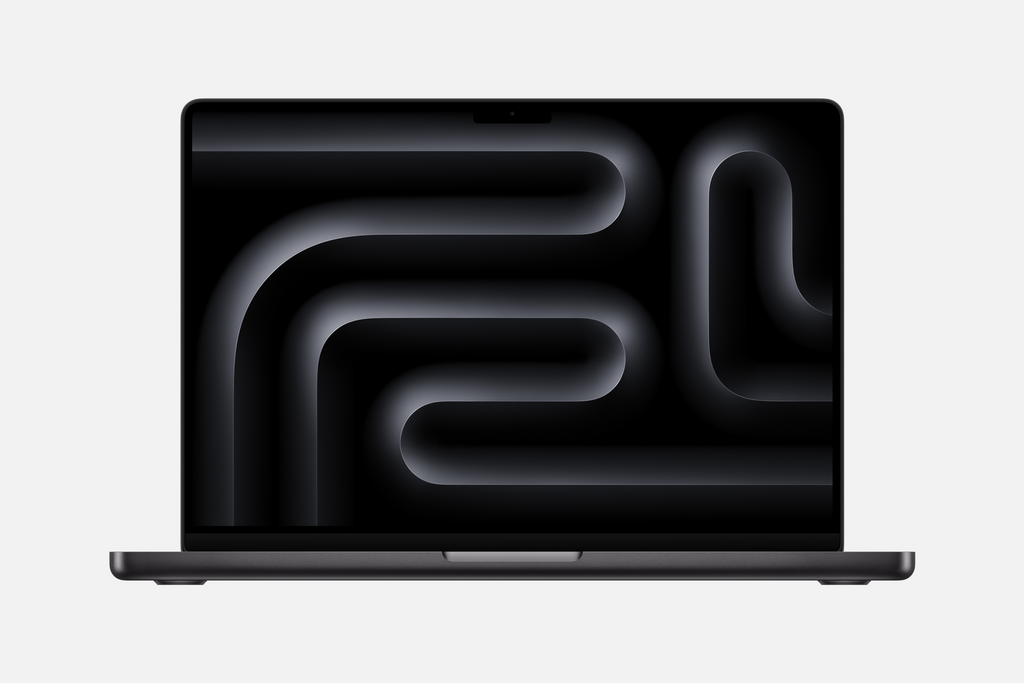How to Resolve a Mac That Displays a Blinking Folder with a Question Mark
Share
When a Mac displays a blinking folder with a question mark at startup, it indicates that the system is unable to locate a valid startup disk. This may occur if the disk is erased, the operating system is missing or corrupted, or the internal storage has failed.
Follow the steps below to address this issue.
Step 1: Confirm Your Mac Model
The recovery process differs between Intel-based Macs and Apple silicon Macs.
If your Mac starts up, select Apple menu > About This Mac.
If it does not, refer to Apple’s official guide to identify your Mac model.
Step 2: Check Startup Disk Selection
For Intel-based Macs:
-
Shut down the Mac.
-
Turn on the Mac and immediately hold the Option (⌥) key.
-
Select the startup disk if available.
For Apple silicon Macs:
-
Shut down the Mac.
-
Press and hold the power button until startup options appear.
-
Select the startup disk if available.
If no disk appears, proceed to the next step.
Step 3: Reset NVRAM (Intel Macs Only)
-
Shut down the Mac.
-
Turn it on and immediately hold Option + Command (⌘) + P + R for 20 seconds.
-
Release the keys and allow the Mac to restart.
Apple silicon Macs manage these settings automatically.
Step 4: Use macOS Recovery
For Intel-based Macs:
-
Hold Command (⌘) + R during startup.
For Apple silicon Macs:
-
Press and hold the power button until recovery options appear.
Select Disk Utility from the recovery menu.
Step 5: Repair Disk Using Disk Utility
-
In Disk Utility, select the internal disk.
-
Run First Aid to check and repair the disk.
-
Restart the Mac if the repair is successful.
If the disk is not repairable or not detected, proceed to the next step.
Step 6: Reinstall macOS
-
In macOS Recovery, select Reinstall macOS.
-
Follow the on-screen instructions.
This process attempts to retain your data but a backup is always recommended.
Step 7: Erase Disk and Perform a Clean Installation
If reinstalling does not resolve the issue:
-
Erase the disk using Disk Utility (APFS for SSD, Mac OS Extended for HDD).
-
Reinstall macOS.
Erasing the disk will delete all data.
Step 8: Check for Hardware Failure
If the disk remains undetected or the issue persists after reinstallation, internal storage failure is likely.