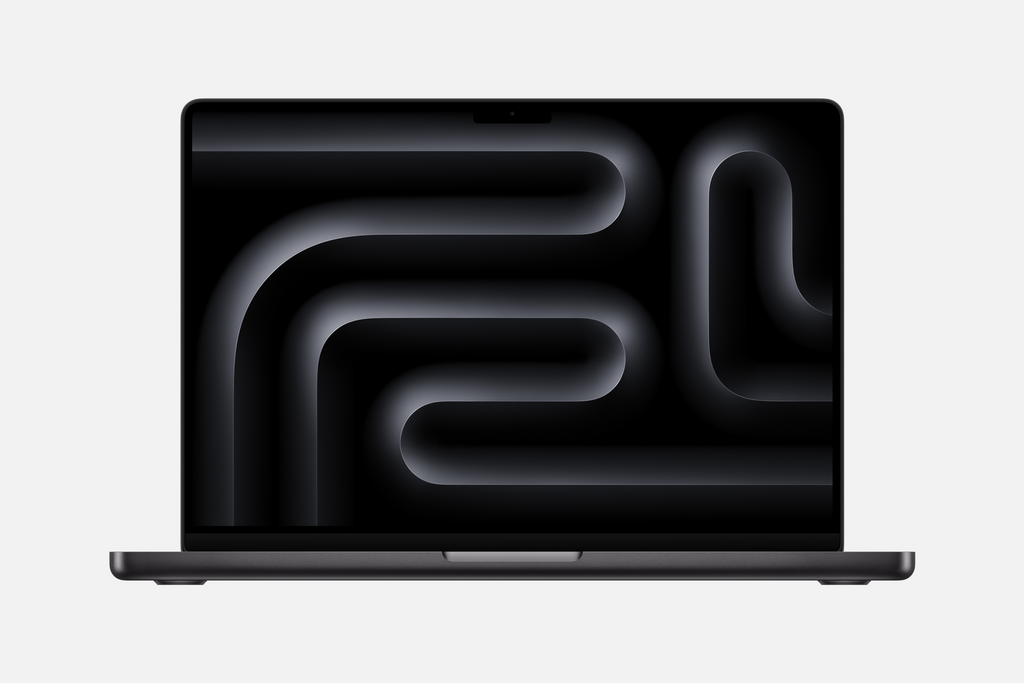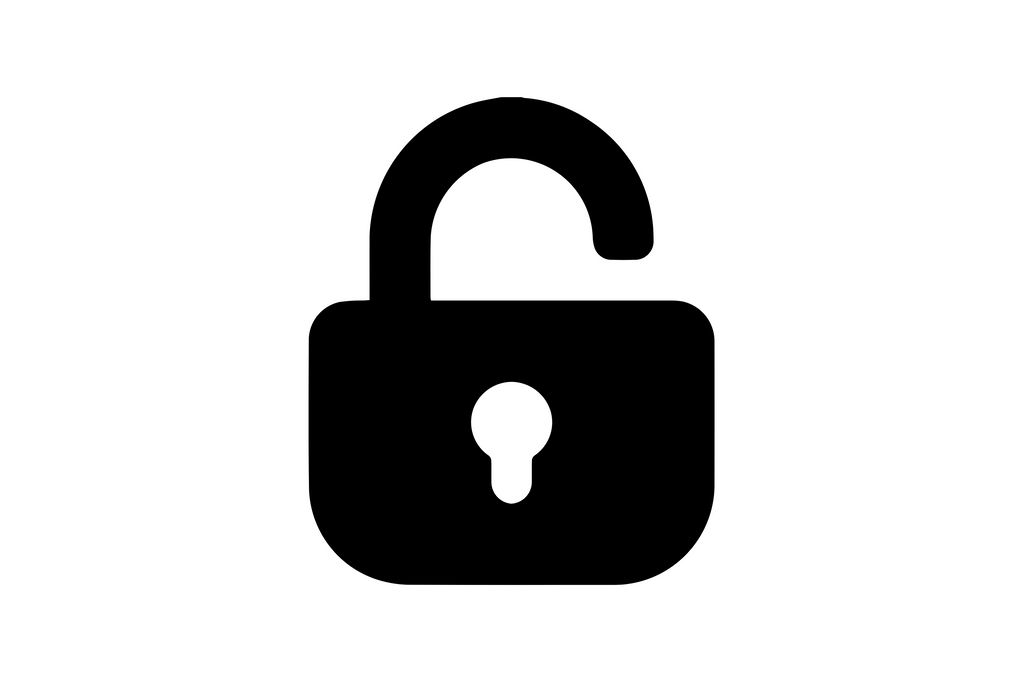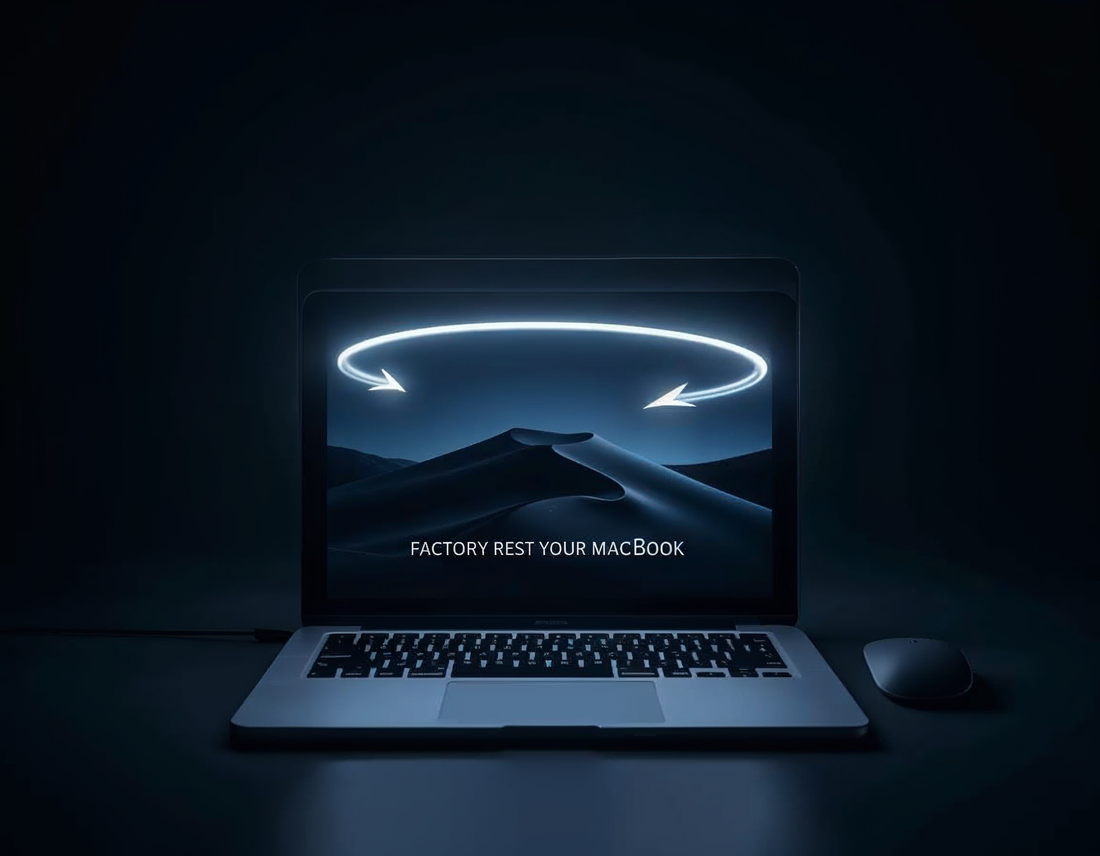
How to Factory Reset Your MacBook
Share
Whether you’re planning to sell, trade in, or simply refresh your MacBook, a factory reset is the best way to clear all your personal data and restore the device to its original state. This process erases your settings, apps, and files, leaving your MacBook ready for a new start. In this guide, we’ll walk you through every step for automatic and manual resets, based on your macOS version and MacBook model.
Automatic or Manual Factory Reset: Choosing the Right Method
The reset method depends on your MacBook model and macOS version:
- Automatic Reset (macOS Monterey and Later): Newer models with Apple Silicon or a T2 Security Chip allow for an automatic reset via the Erase All Content and Settings feature. This process is quick and straightforward.
- Manual Reset (macOS Big Sur and Earlier): Older MacBook models or those with macOS Big Sur or earlier require a manual reset using Recovery Mode and Disk Utility. This method takes a few additional steps but is equally effective.
Automatic Reset for macOS Monterey and Later
For MacBook models running macOS Monterey or Ventura, resetting is quick and easy using the Erase All Content and Settings feature. This option is accessible through System Settings, making it ideal for users who want a clean reset without technical steps.
How to Reset on macOS Ventura
- Access System Settings:
- Start by opening the Apple Menu in the top-left corner and selecting System Settings.
- Go to General Settings:
- In the sidebar, find General and then select Transfer or Reset.
- Erase Content:
- Click Erase All Content and Settings. You’ll need to enter your Apple ID password when prompted to verify your choice.
- Erase Assistant Guidance:
- The Erase Assistant will walk you through backing up data if needed and confirm that you want to erase all settings, files, and apps.
- Reconnect Bluetooth Devices After Reset:
- After your MacBook has reset, reconnect Bluetooth devices by going to System Settings > Bluetooth. If you’re using a Bluetooth keyboard or mouse, turn them on and connect them as needed.
How to Reset on macOS Monterey
- Access System Preferences:
- Go to Apple Menu > System Preferences.
- Choose Erase All Content and Settings:
- In the System Preferences menu, select Erase All Content and Settings.
- Confirm with Apple ID:
- Enter your Apple ID password to confirm. This will erase all data and settings, leaving your MacBook clean and ready for a new setup.
This feature ensures a simple, effective reset by clearing all personal information, settings, and apps in just a few clicks. It’s ideal for newer macOS versions as it simplifies the reset process, providing a reliable and user-friendly experience.
Manual Reset for macOS Big Sur and Earlier
If you have an older MacBook with macOS Big Sur or earlier, the reset process requires some additional steps. Here’s a detailed breakdown of what you need to do.
Preparation Steps Before Reset
-
Back Up Your Data:
- Backing up your data before a reset is crucial to avoid losing valuable files. Use Time Machine, Apple’s built-in backup feature, to make a copy of your data on an external hard drive. Connect the drive, go to System Preferences > Time Machine, select the backup disk, and click Back Up Now.
- Alternative Backup Options: If you prefer cloud storage, you can back up critical files to iCloud or other cloud services like Google Drive, Dropbox, or OneDrive. This provides added flexibility and allows you to access your files from any device after the reset.
-
Sign Out of Accounts:
- Apple ID/iCloud: Open System Preferences, go to Apple ID, select Overview, and click Sign Out. This ensures that your device is no longer associated with your Apple ID.
- iTunes: For users on older macOS versions, open iTunes, go to Account > Authorizations > Deauthorize This Computer.
- iMessage: Open the Messages app, go to Preferences > Accounts, select your Apple ID, and click Sign Out.
-
Unpair Bluetooth Devices:
- Go to System Preferences > Bluetooth and disconnect any paired Bluetooth devices by hovering over the device name and clicking the X. This prevents any reconnection issues when setting up the MacBook again.
-
Reset NVRAM (Intel Macs Only):
- If you’re using an Intel-based MacBook, you may want to reset the NVRAM to clear out any lingering hardware settings. Shut down your Mac, then press Option + Command + P + R for about 20 seconds while turning it back on. This step is optional but can help prevent hardware-related issues during the reset process.
Manual Reset Process
-
Enter Recovery Mode:
- Restart your MacBook and hold Command + R immediately after it starts up, until you see the Apple logo or a spinning globe. If Command + R doesn’t work, try Option + Command + R to initiate Internet Recovery Mode, which requires an internet connection.
-
Erase Disk Using Disk Utility:
- In the macOS Utilities window, select Disk Utility and click Continue.
- Select Macintosh HD from the sidebar, click Erase, choose APFS or Mac OS Extended (Journaled), and click Erase Volume Group if available. This step will delete all data from your Mac’s hard drive.
-
Reinstall macOS:
- After erasing the disk, close Disk Utility to return to the macOS Utilities menu. Select Reinstall macOS and follow the on-screen instructions.
- Important: Once the installation completes, your MacBook will restart to the setup assistant. If you plan to sell or give away your MacBook, press Command + Q at the setup screen, then select Shut Down. This will allow the new owner to set up the device with their own information.
Restoring Data Using Time Machine
After the reset, you can restore your data using a Time Machine backup. Here’s how:
- Connect the Time Machine backup disk to your MacBook.
- Open Migration Assistant from Applications > Utilities.
- Select Transfer from a Mac, Time Machine, or Startup Disk and click Continue.
- Choose the backup and follow the instructions to restore apps, files, and settings.
This process allows you to pick and choose which data to restore, making it easy to keep your MacBook organized post-reset.
Frequently Asked Questions About Factory Resetting a MacBook
-
Does a factory reset delete everything on a MacBook?
Yes, a factory reset removes all data, accounts, settings, and apps, returning the MacBook to its original state. -
Can I factory reset a MacBook without a password?
If you don’t have an admin password, contact Apple Support for assistance with resetting or recovering your device. -
How do I hard reset a MacBook?
A hard reset can be done via macOS Recovery Mode or Erase All Content and Settings, depending on the macOS version and hardware. -
Is it possible to restore data after a factory reset?
Yes, if you backed up your Mac with Time Machine, you can restore your data post-reset using Migration Assistant. -
Do I need to reset NVRAM before a factory reset?
NVRAM reset is only required for Intel Macs to clear hardware settings. For Apple Silicon Macs, this step isn’t necessary.
Conclusion
Performing a factory reset on your MacBook ensures that your data is secure, while preparing the device for new ownership or giving it a fresh start. With this guide, you can follow each step for a complete and secure reset, no matter your macOS version. By understanding how to back up, reset, and restore, you’re ready to make the most of your MacBook’s reset options. Whether you’re passing on the MacBook or just starting fresh, these steps ensure a smooth, effective reset experience.